Senin, 11 Juli 2011
Merias Wajah Dengan Photoshop
1.pilih gambar yang akan di edit ( file > open )
2.setelah gambar dipilih duplicat layer ( layer > duplicat layer ) atau CTRL + J
3.kemudian ubah gambar agar tampak terlihat hidup dengan match color ( image > adjustment > match color ) atur image options nya seperti gambar di bawah ini.
4.Duplicat kembali layer seperti langkah pertama tadi
5.Setelah itu Klik filter > Other > High pass atur radius nya
6.Ubah blending change nya dari "normal" menjadi "vivid light"
7.Gabungkan dengan layer yang ada dibawahnya dengan mengklik CTRL + E
8.Duplicat kembali layer
9.kemudian blur gambar ( klik filter > blur > gaussian blur ) atur radius nya
10.Nah sekarang kita beri sentuhan di bagian bibirnya,cara ini sudah saya postingkan sebelumnya klik disini untuk mempelajarinya.
Seleksi bibirnya seperti dibawah ini
11.kemudian ubah warna bibirnya ( image > adjustment > selective color options )
atur seperti dibawah ini.
12.Hapus warna-warna yang keluar dari jalur garis bagian bibir dengan erase tool ( akan lebih mudah jika opacity dan flow nya di perkecil ) dan ingat pada saat anda menghapusnya posisi layer harus seperti gambar di bawah ini.
13.Setelah di hapus gambar akan menjadi terlihat seperti ini
14. kemudian gabungkan layer selective color dengan layer dibawahnya,seperti langkah ke-7
15.untuk menambah pesona berikan make up pada bagian pipi dengan Brush tool,dan buat opacity "9"dan flow "11"
16.Dan hasilnya menjadi seperti ini
Langganan:
Posting Komentar (Atom)








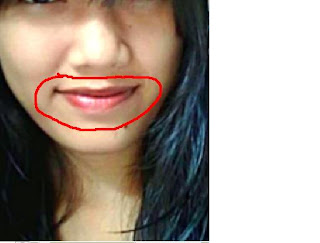


0 komentar:
Posting Komentar